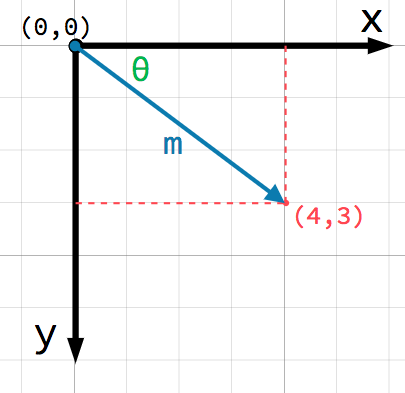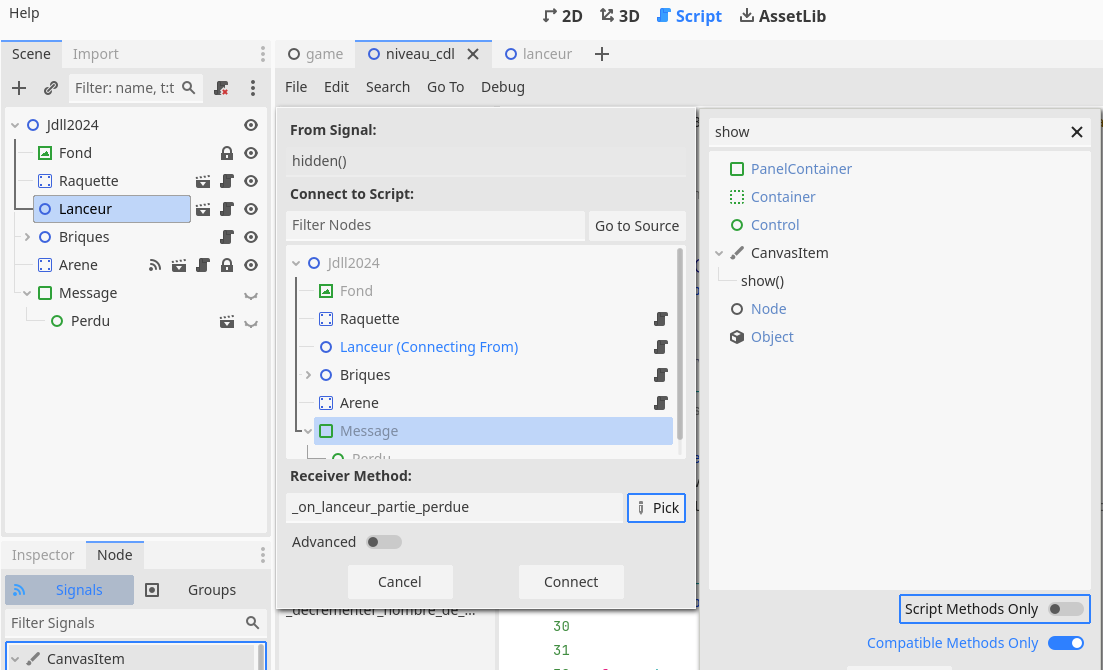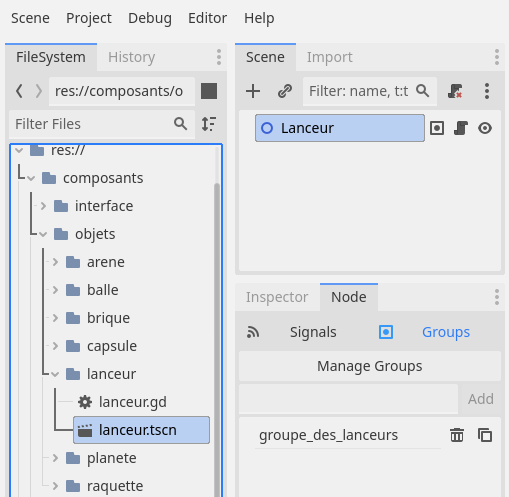complet.md 61 KB
Guide de l'atelier
Le jeu
Outils
Introduction
Principe de l'atelier
Vous avez à disposition un projet starter en Godot. C'est un casse-brique en 2D que vous aurez la liberté d'améliorer selon vos envies.
Le projet sera disponible en deux versions permettant aux personnes présentes lors de l'atelier d'orienter leur découverte du Godot Engine :
- Version architecte : Parcours conception de niveaux (le jeu est
complet, il faut juste ajouter de nouveaux niveaux)
- Cela permet de découvrir l'interface du Godot Engine en douceur et d'utiliser des fonctionnalités simples. Cela permet de se familiariser à Godot sans avoir à écrire de code.
- Version artisan : Parcours construction du jeu (le jeu contient
uniquement des fonctionnalités minimales et tout le reste est à
faire soi-même)
- On va pouvoir ainsi ajouter divers types de fonctionnalités (interface, visuels, audio ou gameplay) et appréhender la façon dont les fonctionnalités dépendent les unes des autres. Par exemple pour ajouter un écran de victoire ou de défaite (élément d'interface), il faut d'abord que le jeu sache quand est-ce qu'on gagne ou qu'on perd (fonctionnalité de gameplay).
- Le début de l'atelier est linéaire pour pouvoir prendre en main l'éditeur ;
- À partir d'un certain point, vous serez libres de faire les étapes dans l'ordre que vous voulez, mais attention aux dépendances ! Repérez vous grâce à la carte fournie.
Légende de la carte :
- Couleurs des cases
- Blanc : logique du jeu
- Vert : interface utilisateur
- Bleu : graphisme ou effets visuels
- Jaune : sons ou musique
- Gris : exporter son jeu
- Couleurs des flèches
- Vert : parcours architecte
- Bleu : artisan débutant
- Jaune : artisan novice
- Rouge : expert B-)
- Le nombre de triangles sur chaque case de la carte indique la difficulté. 1 étant facile, et 4 difficile.
Dé-commenter le code
Il y aura du code déjà présent à dé-commenter dans les scripts. Essayez de comprendre chaque bout de code vous-même.
Les commentaires en Godot commencent avec #. Raccourci pour dé-commenter
les lignes sélectionnées : Ctrl + K.
Note : les commentaires doubles
##sont des commentaires spéciaux dits de documentation (docstrings). Il ne faut pas les dé-commenter ! Le texte associé est visible dans l'éditeur.
Description de Godot
Partie théorique pour avoir un peu de contexte.
Définition d'un moteur de jeu
- Un moteur de jeu est un ensemble de composants logiciels qui effectuent des calculs de géométrie et de physique utilisés dans les jeux vidéo. L'ensemble forme un simulateur en temps réel souple qui reproduit les caractéristiques des mondes imaginaires dans lesquels se déroulent les jeux. Le but visé par un moteur de jeu est de permettre à une équipe de développement de se concentrer sur le contenu et le déroulement du jeu plutôt que la résolution de problèmes informatiques. (Wikipédia)
Avantages de Godot
- Rapidité et facilités de création et de prototypage (idéal pour faire des game jam) ;
- Beaucoup d'outils accessibles sans code ;
- GDScript (langage interne) facile à lire pour les débutants et débutantes ;
- Possibilité de coder en C++ pour les développeur·euses (ou d'autres langages via des addons) ;
- Bibliothèque d'addons disponible dans le moteur directement ;
- Aide accessible directement dans le moteur ;
- Espace de travail modulaire pour s'adapter aux préférences de chacun et chacune ;
- Moteur complet au niveau des fonctionnalités de base (2D, 3D, réseau, audio, UI).
et inconvénients...
- Pas encore au niveau sur certains aspects très pointus (3D et gestion audio notamment).
Éditeur Godot
Documentation officielle sur l'éditeur
Concepts Godot
- Nœuds
- Les nœuds sont les briques de construction de bases de Godot. Ils sont agencés sous forme d'arbres dont un nœud est la racine dont part ensuite des nœuds enfants, des nœuds petits-enfants et ainsi de suite. On peut regrouper les nœuds dans des scènes.
- Les scènes peuvent être réutilisées dans d'autres scènes. Par exemple, si vous faites une scène "brique", vous pouvez faire une scène niveau qui contient plusieurs briques.
- Les scènes sont sauvegardées dans les
fichiers du projet sous la forme de fichiers terminant par
l'extension
.tscn. - On doit indiquer à Godot une scène à lancer au démarrage du jeu : on appelle cette scène la scène principale.
- Scripts
- Permet de décrire les règles et comportements que doivent suivrent les nœuds. Par exemple déplacer la balle à chaque image, éclater une brique quand elle n'a plus de vie, ou changer de musique au chargement d'un niveau. Les scripts sont écrits via l'éditeur de code intégré, et permettent de décrire comment réagir aux événements du jeu. Godot étant un moteur riche, il n'y a pas besoin d'écrire beaucoup de texte pour faire fonctionner notre jeu. Pour qu'un script soit interprété par Godot, il faut l'attacher à un nœud, via l'éditeur.
- Définition variable : valeur qui peut changer en cours du
temps, que nous pouvons lire ou écrire depuis un script via son
nom (exemple : boolean a_perdu_vie ; Vector2
direction_rebond).
- Une variable attachée au nœud s'appelle propriété ou attribut (exemple : Vector2 position pour un Node2D).
- Une variable qui est une entrée d'une fonction s'appelle un argument
- Définition fonction : bout de script associé à un nom qui
est exécuté quand on l'appelle.
- Une fonction attachée à un nœud s'appelle aussi méthode
- Le nom d'une fonction doit contenir un verbe, car appeler une fonction c'est faire quelque chose.
- Pas à pas : https://docs.godotengine.org/fr/4.x/tutorials/scripting/gdscript/gdscript_basics.html
- Bonnes pratiques
- Style : https://docs.godotengine.org/fr/4.x/tutorials/scripting/gdscript/gdscript_styleguide.html
- Typage (pour ceux qui savent coder) : https://docs.godotengine.org/fr/4.x/tutorials/scripting/gdscript/static_typing.html
Héritage
- Des scripts internes existent dans Godot, afin de coder les
comportements des nœuds existants. Au début d'un script, on
désigne de quel autre script on souhaite hériter, via le
mot-clef
extends. Le cas le plus commun est d'hériter d'un script interne à Godot, mais on peut aussi hériter d'un de nos scripts déjà existants. Lorsque nous héritons d'un script, nous pouvons appeler toutes ses méthodes et accéder à ses propriétés. Par exemple, un script qui hérite de Node2D peut modifier la propriété position, et ainsi déplacer l'objet !- Classe : une classe est un script qui a nom :
class_name Balle. Quand on écrit un script, on ne peut hériter que d'une classe. Heureusement, tous les scripts internes de Godot sont aussi des classes. :-) - Bonjour grand-père : l'héritage peut être cumulatif. Si vous héritez de Sprite2D, qui hérite lui-même de Node2D, votre script possède à la fois les propriétés de Sprite2D (comme texture par exemple) et de Node2D (position).
- Classe : une classe est un script qui a nom :
- Des scripts internes existent dans Godot, afin de coder les
comportements des nœuds existants. Au début d'un script, on
désigne de quel autre script on souhaite hériter, via le
mot-clef
Espace / géométrie
- Les objets 2D sont positionnés dans l'espace via deux coordonnés : x et y. Très souvent utilisées ensemble, ces coordonnées sont regroupées dans un même objet : un vecteur. Dans Godot, les coordonnées 2D sont exprimées en pixels. Ici, l'écran est un carré de 420 pixels de côté. Si un nœud est positionné en x=0, y=0, il sera en haut à gauche. S'il est en x=210, y=420, il sera au milieu tout en bas de l'écran.
- Image : voir l'illustration des axes de l'écran
- Comprendre les vecteurs : https://docs.godotengine.org/fr/4.x/tutorials/math/vector_math.html
- Référence : Vector2 https://docs.godotengine.org/fr/4.x/classes/class_vector2.html
Lancer le jeu depuis l'éditeur
Prérequis
- Avoir installé Godot 4.3
- Avoir téléchargé et décompréssé un projet de l'atelier
Actions
- Démarrer l'exécutable de Godot : La fenêtre de gestion des projets s'ouvre (importation, création de nouveau projet, lancement de l'éditeur, etc).
- Importer l'un des projets de casse-brique fournis ; l'éditeur s'ouvre automatiquement, sinon sélectionner le projet dans la liste et cliquer sur "Éditer".
- Pour démarrer le jeu via l'éditeur, cliquer sur le bouton "lecture" situé en haut à droite de l'écran (à côté du bouton "stop" notamment).
- Une nouvelle fenêtre s'ouvre et le jeu démarre.
Notion de scène principale
- Lorsqu'on démarre le jeu (via l'éditeur ou un exécutable), ce qui est démarré est une scène dite "principale", définie dans l'éditeur. Et c'est de cette scène que vont ensuite être démarrées toutes les autres scènes qui composent le jeu.
Les dossiers des deux projets sont organisés de la manière suivante :
- "Composants", contient tous les composants qui une fois assemblés forment le jeu. On y trouve donc les scènes, script, visuels et sons pour : les interfaces, les objets (balle, brique, capsule, arène, raquette, etc) et enfin les pouvoirs (balle de feu par exemple).
- "Effets", qui contient les phénomènes éphémères qui peuvent survenir en jeu. Au début de l'atelier le seul présent dans la version artisan est l'effet d'une brique qui éclate.
- "Exec", qui contient les principales scènes du jeu qui vont "s'exécuter". On y trouve la scène principale du jeu ("game"), une scène de gestion de la musique et deux dossiers. Le dossier "choix" contient les éléments relatifs à l'écran de choix de niveau et à son fonctionnement et le dossier "niveaux" qui contient des scènes correspondant chacune à un niveau du jeu.
- "Ressources", qui contient les musiques du jeu, ainsi que les textures utilisées.
Concernant les fichiers hors dossiers :
- Nous avons les fichiers terminant par ".svg", qui sont des images servant d'icônes pour l'exécutable du projet, ces fichiers ne sont pas utilisé dans le jeu lui-même.
- "project.godot" est le fichier principal du projet pour l'éditeur. C'est à partir de ce fichier que l'éditeur charge le projet pour qu'on puisse ensuite travailler dessus.
- Les fichiers se terminant par ".import" sont des fichiers de configuration d'importation des visuels et sont créés par le Godot Engine.
- Les fichiers se terminant par ".tres" sont des fichiers textes qui permettent au Godot Engine de gérer différents types de données pour différents usages. Ici par exemple, "default_bus_layout.tres" sert à gérer les flux audio dans le projet.
Note : L'ensemble de ses fichiers et dossiers doivent être édités dans l'éditeur de Godot et non directement via le navigateur de fichiers.
- J'ai fait cette étape.
- Suite
- Continuer l'initiation : Modifier le niveau existant
Modifier le niveau existant
Niv. 1
- Prérequis
- Actions
- Dans la vue 2D, configurer la grille (bouton "Option
d'aimantation") avec les valeurs suivantes :
- Décalage : x = 30, y = 0.
- Pas : x = 30 px, y = 16 px (taille d'une brique).
- Ligne primaire tous les : x = 4 pas, et y = 8 pas.
- Dupliquer les nœuds Brique pour en créer de nouveaux et placer-les dans le niveau.
- Changer les paramètres de chaque brique indépendamment dans l'Inspecteur.
- Dans la vue 2D, configurer la grille (bouton "Option
d'aimantation") avec les valeurs suivantes :
Image : Capture de la configuration de la grille
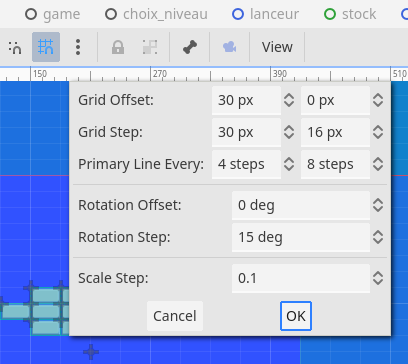
- J'ai modifié un niveau existant !
- Suite
- Parcours architecte : Créer un autre niveau
- Parcours artisan : Changer l’image de la raquette
Créer un autre niveau
Niv. 1
Prérequis
Actions
- Dupliquer la scène d'un niveau.
- Modifier le niveau existant.
- Ajouter un niveau au menu :
- Aller dans la scène "choix_niveau".
- Dupliquer un nœud planète.
- Placer la nouvelle planète dans un endroit vide du ciel étoilé dans la vue 2D.
- Modifier le champ "Niveau" de la planète dans l'Inspecteur pour choisir votre niveau.
- Modifier le champs "Normal" de la section "Texture" pour changer l'image de la planète.
[ ] J'ai fait cette étape.
Suite
- Refaire la même étape en créant un autre niveau !
- Pour avoir plus de place pour mettre des niveaux : Pouvoir scroller les planètes
- Continuer le parcours artisan : Changer l’image de la raquette
- Pour les expert·es : Passer au niveau suivant une fois un niveau terminé
Pouvoir scroller les planètes
Niv. 1
Actions
- Ajouter un nœud ScrollContainer dans la scène "choix_niveau.tscn"
- Mettre le SystemeSolaire en tant qu'enfant de ce nœud.
- Redimensionner le ScrollContainer pour qu'il prenne l'espace
visible.
- Soit à la main dans la vue 2D.
- Soit dans l'Inspecteur, section "Transform", champs "Size", mettre les valeurs de X et Y à 420.
[ ] J'ai activé le scrolling dans le choix du niveau !
Suite
- Remplir l'espace : Créer un autre niveau
- Continuer le parcours artisan : Changer l’image de la raquette
- Pour les expert·es : Passer au niveau suivant une fois un niveau terminé
Changer l'image de la raquette
Niv. 1
La raquette est un composant, on va donc trouver la scène qui lui est dédiée dans le dossier "composants/objets/raquette". La scène est le fichier ".tscn" dans le dossier.
Prérequis
- Aucun
Actions
- Double-cliquer sur le fichier "raquette.tscn" pour ouvrir la scène de la raquette.
La scène de la raquette est composée de 3 nœuds :
- Un nœud StaticBody2D,
- Un nœud Sprite2D,
Un nœud CollisionShape2D. C'est le nœud Sprite2D, dénommé "image", qui va permettre l'affichage de l'image de la raquette.
Actions
- Cliquer sur le nœud "image".
Dans l'Inspecteur, on peut voir le champs "Texture". C'est le contenu de ce champ qu'il faut modifier pour changer l'image de la raquette dans le jeu.
La belle image pour votre raquette est disponible dans composants/objets/raquette/sprite.png.
Actions
- Pour modifier l'image, cliquer sur la flèche qui pointe vers le bas dans le champs "Texture" et choisir "Charger" pour pouvoir importer votre image.
[ ] J'ai changé l'image de la raquette !
Suite
Changer la couleur de la raquette
Niv. 1
Prérequis
Actions
- Double-cliquer sur le fichier "raquette.tscn" pour ouvrir la scène de la raquette.
C'est le nœud Sprite2D, dénommé "image", qui va permettre de changer la couleur de la raquette.
- Actions
- Cliquer sur le nœud "image".
Dans l'Inspecteur, dans la section "Visibility", on peut voir le champs "Self-Modulate". C'est le contenu de ce champ qu'il faut modifier pour changer la couleur de la raquette dans le jeu.
- Actions
- Cliquer sur le rectangle blanc pour accéder à la palette de couleurs.
- Choisir une couleur.
- Cliquer en dehors de la fenêtre du nuancier pour la faire disparaître et valider la couleur choisie.
Note : vous pouvez aussi changer la valeur du champ "Modulate" du nœud racine
StaticBody2D, ce qui change la couleur de tous les enfants, y compris l'image.
- J'ai fait cette étape.
- Suite
- Continuer l'initiation : Avoir un nombre limité de balles
Avoir un nombre limité de balles
Niv. 2
Ne plus avoir de balles, c'est comme ne plus avoir de vies : si ça arrive, la partie est perdue !
- Actions
- Ouvrir le script du lanceur.
- Dé-commenter le code qui permet de configurer le nombre de balles
via l'éditeur :
@export_range(1, 10) var nombre_de_balles: int = 3
- Compléter la fonction "_decrementer_nombre_de_balles() ->
void".
- Qui soustrait 1 au nombre de balles.
- Modifier la fonction "lancer_balle".
- Rajouter un test, s'il n'y a plus de balle, arrêter la fonction avec le mot-clef "return".
Attention ! Pour faire une comparaison d'égalité, il faut utiliser l'opérateur
==! L'opérateur=permet d'assigner une valeur à une variable.Note : "return" interrompt une fonction.
Astuce : afficher le nombre de balles après chaque
décrémentation avec une fonction `print()`
- J'ai fait cette étape.
- Suite
- Continuer l'initiation : Afficher le compteur de balles
Afficher le compteur de balles
Niv. 2
N'hésitez pas à lire l'explication sur les signaux si besoin !
- Actions
- Dé-commenter la déclaration du signal
nb_balles_changedans la scène du lanceur.- Émettez le signal dans l'appel
_decrementer_nombre_de_balles().
- Émettez le signal dans l'appel
- Ajouter la scène
Stockdans un niveau, qui se trouve danscomposants/interface - Brancher le signal du lanceur du niveau vers le compteur/label.
- Répéter le branchement pour chaque niveau.
- Dé-commenter la déclaration du signal
Note : Le signal possède une méthode
emit, qui permet d'émettre le signal.Attention : Si le label renvoie une erreur : "Cannot convert argument 1 from int to String.", cela veut juste dire qu'il faut convertir la valeur de
nombre_de_ballesen String avant d'émettre le signal.
- J'ai fait cette étape.
- Suite
- Continuer l'initiation : Afficher un écran de game over
- Pour les expert·es : Afficher une jauge de balles
Explications : les signaux
Mécanique idéale pour faire communiquer des nœuds entre eux. Les signaux permettent d'envoyer des messages à zéro, un ou plusieurs destinataires en même temps. À chaque émission de signal correspond l'exécution d'une fonction pour tous les nœuds connectés à ce signal. Les nœuds de la bibliothèque offrent des signaux et des fonctions déjà utilisables, et il est possible d'en créer dans nos scripts.
Il est recommandé d'utiliser le plus possible les signaux, afin de minimiser les dépendances entre vos nœuds et scripts. Cela facilitera l'organisation de votre code. Vos collègues ou le futur vous-même vous remerciera !
- Pas à pas :
https://docs.godotengine.org/fr/4.x/getting_started/step_by_step/signals.html
- Utiliser un signal dans un script : https://docs.godotengine.org/fr/4.x/tutorials/scripting/gdscript/gdscript_basics.html#signals
- Référence : https://docs.godotengine.org/fr/4.x/classes/class_signal.html
Afficher un écran de game over
Niv. 1
- Action
- Ajouter un signal "partie_perdu" dans la scène du lanceur. Ce sera un signal brut, sans argument.
- L'émettre quand il n'y a plus de balle (fonction
lancer_balle()). - Brancher dans chaque niveau :
- Le signal partie_perdue du lanceur vers le nœud "Message"
et sa fonction
show(). C'est une fonction Godot, vous devez décocher "Scripts Methods Only" pour voir cette méthode. - Le signal partie_perdue du lanceur vers le nœud
"Message/Perdu" et sa fonction
show().
- Le signal partie_perdue du lanceur vers le nœud "Message"
et sa fonction
- J'ai fait cette étape.
- Suite
- Étape bonus : Afficher un écran de victoire
- Continuer l'initiation : Faire accélérer la balle
Afficher un écran de victoire
Niv. 3 : beaucoup d'étapes
- Actions
- S'inspirer de la scène game over
perdu.tscnpour créer la scène de victoire. - Comprendre la logique de comptage des briques -> code à
dé-commenter dans
conteneur_briques.gd - Afficher le message dans chaque niveau
- Ajouter votre nouvelle scène en tant que nœud enfant de Message
- Brancher le signal aux bonnes fonctions (montrer écran + détruire lanceur).
- S'inspirer de la scène game over
Note : comme les balles créées par le lanceur sont des nœuds enfants, détruire le lanceur détruit aussi toutes les balles.
- J'ai fait cette étape.
- Suite
- Continuer l'initiation : Faire accélérer la balle
Faire accélérer la balle
Niv. 2
- Prérequis
- Actions
- Créer, dans le script de la balle, une constante : "acceleration_par_touche: float = 50.0 # px / sec / touche"
- Modifier la fonction "_accelerer" qui augmente la vitesse de
la balle quand elle est appelée.
- Utiliser la constante précédente pour modifier la propriété vitesse de la balle.
- Pour appliquer la nouvelle vitesse, vous devez aussi appeler la fonction "_mettre_mouvement".
- Alternative 1 : accélérer à chaque touche de raquette.
- Dans "_physics_process" : Appeler "_accelerer" après chaque rebond sur une raquette.
- Note : 50 px / sec / touche c'est bien pour avoir un bon challenge.
- Alternative 2 : accélérer à chaque rebond.
- Dans "_physics_process" : Appeler "_accelerer" après chaque rebond.
- Note : 10 px / sec / touche c'est bien pour avoir un bon challenge.
Conventions : les fonctions et variables considérées internes à votre votre script sont préfixées par un trait bas
_. Elles sont dites privées. Cela donne une indication de qui a le droit d'utiliser cette donnée, facilitant la lecture et la maintenance du code. Par exemple,_vitesseest une variable privée ; seule la balle elle-même a le droit de la modifier, car c'est sa responsabilité.
- J'ai fait cette étape.
- Suite
Explications : les fonctions virtuelles Godot
Certaines méthodes préfixées par _ sont des fonctions que Godot connaît
et qu'il peut appeler pour vous donner le contrôle à certains moments.
La méthode _ready() est appelée après que votre nœud soit entré en scène,
et dès tous ses enfants sont prêts (c'est à dire que la fonction _ready() a
été appelée pour chaque enfant). Cette méthode est présente dans de nombreux scripts pour
préparer un nœud.
La méthode _process est appelée avant le rendu de chaque image. Cette méthode
peut être utilisée pour coder la logique de votre jeu (gagner des points ou de la vie
par exemple) ou pour modifier l'apparence de votre nœud (changer la couleur de votre objet au fil du temps).
Par défaut, cette fonction est appelée 60 fois par seconde, mais dépend de la fréquence de rafraîchissement
de votre écran.
La méthode _physics_process est appelée à chaque fois que Godot résoud
les calculs physiques permettant de déplacer vos objets. Cette fonction est importante
pour appliquer des forces ou déplacer vos objets.
Par défaut, cette fonction est appelée 50 fois par seconde, mais cela peut se paramétrer.
Note : les fonctions
_processet_physics_processreçoivent un nombre à virgules,delta: float, qui représente le nombre de secondes depuis la dernière fois ou la fonction est appelée. Dans l'idéal, ce nombre est très souvent fixe, mais il peut varier selon la performance de l'appareil. Il faut donc le prendre en compte pour vos calculs liés au temps. Par exemple, si un objet se déplace à 40 pixels par seconde, on écrira :
func _physics_process(delta: float) -> void:
position.x += 40.0 * delta
Enfin, la méthode _unhandled_input() est appelée quand un périphérique est actionné :
quand une touche de clavier est enfoncée, quand la souris a bougé, un joystick de manette s'est déplacé,
quand un bouton de manette est relâché. Elle prend un argument qui décrit l'événement qui a eu lieu.
Note : la fonction
_input()existe aussi, mais préférez_unhandled_inputqui appelée seulement si l'événement n'a pas déjà été consommé par un autre nœud.
Il existe d'autres méthodes virtuelles exposées par Godot, mais vous connaissez maintenant les plus utiles.
Le carrefour Godot
Bravo pour avoir terminé votre parcours initiatique !
Bienvenue au carrefour où attendent Vladimir et Estragon. N'attendez pas Godot, partez à sa recherche !
- Parcours artisan artiste
- Parcours artisan maçon
- Parcours super artisan
- Parcours artisan facteur
Note : vous repasserez probablement par ici plus tard ; n'hésitez pas à cocher les parcours que vous avez déjà faits !
Insérer une musique dans un niveau
Niv. 1
Les AudioStreamPlayer sont les nœuds permettant de jouer des sons, on peut les intégrer dans tout types de scènes et les manipuler avec des fonctions simples comme play() ou stop() par exemple. Il existe 3 AudioStreamPlayer, le simple (stéréo), l'AudioStreamPlayer2D (qui gère l'audio positionnel en 2 dimensions) et l'AudioStreamPlayer3D (audio positionnel en 3 dimensions).
- Actions
- Ajouter un nœud AudioStreamplayer dans la scène de niveau.
- Charger la musique voulue dans le champs "Stream" de
l'AudioStreamPlayer dans l'inspecteur. Des musiques
sont disponibles dans le dossier
ressources/musiques. - Bien penser à cocher
looppour les musiques importées ! - Dans le champs Bus dans l'inspecteur, sélectionner : Musique
- Cocher le champs "Autoplay".
- Enfin dans la section "Process" changer le champs "Mode" pour la valeur "Always" (sinon la musique se mettra en pause lors de l'affichage du menu pause.)
- Référence
- Le nœud AudioStreamPlayer : https://docs.godotengine.org/fr/4.x/classes/class_audiostreamplayer.html
- J'ai fait cette étape.
- Suite
- Continuer : Faire un bruit au game over
- Étape bonus : Faire un bruit au clic sur bouton début
Faire un bruit au clic sur bouton début
Niv. 2
- Actions
- Ajout du son de clic bouton dans le Menu Pause :
- Ajouter un AudioStreamPlayer dans la scène "pause_menu.tscn"
- Nommer l'AudioStreamPlayer : SonClic.
- Charger le son de clic dans le champs "Stream" de
l'AudioStreamPlayer :
composants/interface/clic_sfx.wav - Dans le champs Bus dans l'inspecteur, sélectionner : Bruits
- Choix 1 : Brancher les signaux
pressedde chaque bouton à la fonction interneplayde l'AudioStreamPlayer. - Choix 2 : Ajouter
$SonClic.play()dans les fonctions_quand_bouton_reprendre_est_presse(),_quand_bouton_retour_titre_est_presse()et_quand_bouton_quitter_est_presse()du scriptpause_menu.gd.
- Ajout du son de clic bouton sur les planètes du Menu Principal :
- Ajouter un AudioStreamPlayer dans la scène
choix_niveau.tscnen enfant du nœud DefilementNiveaux. - Nommer l'AudioStreamPlayer : SonClic.
- Charger le son de clic dans le champs "Stream" de l'AudioStreamPlayer.
- Dans le champs Bus dans l'inspecteur, sélectionner : Bruits
- Choix 1 : Brancher les signaux
pressedde chaque bouton planète à la fonctionplayde SonClic - Choix 2 : Clic droit sur le nœud SonClic puis "% Access as Unique Name".
Puis ajouter
%SonClic.play()dans la fonction_quand_planete_est_cliquee()dans le scriptplanete.gd.
- Ajouter un AudioStreamPlayer dans la scène
- Ajout du son de clic bouton dans le Menu Pause :
- J'ai fait cette étape.
- Suite
- Continuer : Faire un bruit au game over
Faire un bruit au game over
Niv. 1
- Prérequis
- Scène de partie perdu : "perdu.tscn".
- Actions
- Ajouter un nœud AudioStreamPlayer dans la scène "perdu.tscn".
- Charger le son de partie perdu (game over) dans le champs "Stream" de l'AudioStreamPlayer.
- Dans le champs Bus dans l'inspecteur, sélectionner : Bruits
- Brancher le signal "visibility_changed()" du nœud "OhNon" ou du nœud "CommandeRetour" sur la fonction play() de l'AudioStreamPlayer.
- Note : si vous ne voyez pas la fonction play, ecrivez son nom.
- J'ai fait cette étape.
- Suite
Faire un bruit à l'impact d'une balle
Niv 1
- Prérequis
- La brique fait un bruit en explosant
- La balle avec un signal rebondi
Actions
- Ajouter le nœud AudioStreamPlayer dans la scene balle.
- Charger le son "collision_sfx.wav" dans le champs "Stream" de l'AudioStreamPlayer dans l'inspecteur.
- Brancher le signal "rebondi" de la balle à la fonction play() de l'AudioStreamPlayer.
- Dans l'inspecteur de l'AudioStreamPlayer affecter le champs "Bus" au bus : Bruits
[ ] J'ai fait cette étape.
Suite
- Parcours artisan artiste graphique
- Parcours artisan artiste audio
Faire une trainée à la balle
Niv. 3
- Actions
- Trouvez le composant balle, ouvrez la scène qui se trouve dans le dossier.
- Ajouter un GPUParticle2D dans la scène.
- Dans l'inspecteur, remplir le champs "Texture" avec le png fournie dans le dossier "effets/trainee".
- Toujours dans l'inspecteur, ajouter un nouveau "Particule Process Material" dans le champs "Process Material".
- Ressources
- Texture de particule dans le dossier balle.
- Doc
- Pas à pas : https://docs.godotengine.org/fr/4.x/tutorials/2d/particle_systems_2d.html
- Référence (documentation brute) : https://docs.godotengine.org/fr/4.x/classes/class_gpuparticles2d.html
Note : GPU signifie Graphical Process Unit, cela signifie que les particules sont calculées avec le processeur graphique. Il est préférable de l'utiliser car plus performant ; cependant ça ne marche pas sur toutes les machines. Auquel cas, on utilisera CPUParticles2D (https://docs.godotengine.org/fr/4.x/classes/class_cpuparticles2d.html#class-cpuparticles2d).
- J'ai fait cette étape.
- Suite
Effet impact d'une balle
Niv. 3
- Image : capture paramétrage effet de particule dans Kace
Actions
- Créer un nouvel effet
- Dans le dossier "effet/impact", créer une nouvelle scène.
- Racine : Node2D / Enfant : GPUParticles2D.
- Configurer l'effet de particules en one shot dans l'Inspecteur.
- Supprimer le nœud une fois que l'effet de particule est terminer via un signal.
- Créer l'effet
- S'inspirer de l'effet d'éclatement de la brique pour
l'invocation de la scène d'impact dans le script
"brique.gd".
- const EclatementScene: PackedScene = preload("res://effets/eclatement_brique/eclatement_effet.tscn").
- Instancier la scène et l'ajouter à l'arbre au moment du rebond dans le script de la balle.
- S'inspirer de l'effet d'éclatement de la brique pour
l'invocation de la scène d'impact dans le script
"brique.gd".
- Créer un nouvel effet
[ ] J'ai fait cette étape.
Suite
- Parcours artisan artiste audio
- Retour au carrefour Godot
Effet audio dynamique sur le menu pause
Niv. 3
Il faut ici passer par un peu de script pour piloter le bus "Musique" et activer l'un de ses effets.
- Actions
- Ajouter un effet "LowPassFilter" sur le bus "Musique" et laisser ses réglages par défaut.
- Désactiver l'effet dans le bus (case à décocher) pour que l'effet soit éteint au démarrage du jeu.
- Ouvrir la scène "pause_menu.tscn" et passer la vue en mode script.
- Repérer dans le script "pause_menu.gd" la fonction "_unhandled_input(event: InputEvent)" et ajouter dans le "else" de l'embranchement : "AudioServer.set_bus_effect_enabled(2,1, true)" pour activer le "LowPassFilter" à l'apparition du menu pause.
- Repérer dans le script "pause_menu.gd" la fonction "reprendre()" et ajouter "AudioServer.set_bus_effect_enabled(2,1, false)" pour désactiver l'effet quand le menu pause se ferme.
- Documentation
- J'ai fait cette étape.
- Suite
Effet audio dynamique : diminuer l'importance de la musique quand un effet sonore joue
Niv. 2
Les bus audio sont des "tubes virtuels" dans lesquels on fait passer les flux audio. Ils sont visibles dans l'onglet "Audio" du panneau inférieur de l'éditeur. Par défaut il n'existe qu'un bus dit "Master" à l'intérieur duquel le son circule de haut en bas, passant du contrôleur de volume, aux effets éventuels pour finir par sortir via vos hauts-parleurs. De nouveaux bus peuvent être ajoutés facilement pour contenir les musiques, les effets sonores, les voix, etc et leur appliquer des traitements dédiés.
Le compresseur est un effet audio complexe a utilisé qui sert à établir un plancher au-dela duquel le volume sonore du son augmentera moins ou plus du tout. Cela va permettre ici de faire perdre en définition la musique quand les effets sonores sont joués afin que le joueur/la joueuse dispose toujours des informations audio nécessaires pour jouer dans de bonnes conditions et que la musique ne couvre jamais les effets sonores.
- Prérequis
- Avoir deux bus, un bus "Bruits" pour les effets sonores et un bus "Musique" pour la musique.
- Actions
- Ajouter un effet "Compressor" (compresseur) dans le bus "Musique".
- Régler les paramètres du compresseur dans l'Inspecteur comme
suit :
- "Threshold" (seuil de décibel à partir duquel l'effet s'active) : -17.
- "Ratio" (ratio de diminution du volume du son quand le compresseur est actif) : 1.8.
- "Release" (temps pendant lequel le compresseur reste actif une fois le volume du son revenu sous le seuil) : 50 ms.
En l'état le compresseur s'active et agit quand le contenu du bus "Musique" voit son volume passer au-dessus du "Treshold". Il faut changer cela, car on veut que le compresseur s'active quand les effets sonores joues (contenu du bus "Bruits").
Dans le champs "Sidechain" sélectionner le bus "Bruits", cela va permettre au compresseur de s'activer quand le contenu du bus Bruits dépassera le seuil, cependant le compresseur agira toujours sur le contenu du bus "Musique". Ainsi la musique passera légèrement en fond quand les effets sonores seront joués.
[ ] J'ai fait cette étape.
Suite
- Parcours artisan artiste graphique (si vous ne l'avez pas déjà fait)
- Retour au carrefour Godot
Pouvoir configurer le nombre de vies d'une brique
Niv. 3
- Actions
- Modifier "brique.gd" comme suit :
- Dé-commenter la constante "NOMBRE_DE_VIES_MAX".
- Dé-commenter la variable "nombre_de_vies".
- Modifier la fonction "frapper" pour réduire les points de vie, et ne mourir que s'il n'en reste plus.
- Dé-commenter "_montrer_nombre_de_vies" et la fonction qui l'appelle.
- Modifier les niveaux pour ajuster la vie.
- Ouvrir le niveau carré simple.
- Mettre 4 vies au bloc central.
- Astuce : vous pouvez sélectionner plusieurs briques en les sélectionnant.
- La propriété nombre de vies est visible dans l'éditeur grâce au préfixe "@export".
- Mettre 4 vies au bloc central.
- Ouvrir le niveau carré simple.
- Modifier "brique.gd" comme suit :
Note : quand vous modifiez la vie dans l'éditeur, sa couleur change en direct ! Cela est possible grâce à l'annotation "@tool" en haut du script, qui permet de faire fonctionner le script dans l'éditeur (à utiliser avec précaution) ; et la méthode "set_nombre_de_vies", utilisée pour modifier le nombre de vie (set = set_nombre_de_vies), qui rafraichit la couleur de la brique dès que le nombre de points de vie est modifié.
- J'ai fait cette étape.
- Suite
Changer la couleur de la brique en fonction de sa vie
Niv. 2
Il y a déjà un dégradé de noir grâce à l'étape précédente.
Alternatif : Essayer de modifier la fonction "_montrer_nombre_vies" le script "brique.gd" de la scène "brique.tscn" pour faire un dégradé vers le rouge à la place.
- Prérequis
- La brique a des vies
- Actions
- Chercher le dossier contenant les composants de la brique.
- Dé-commenter le code en rapport avec la vie de la brique dans le script "brique.gd".
Note : Le script a comme première instruction @tool : cela signifie qu'il s'exécute aussi dans l'éditeur. Cela permet de voir le changement de couleur aussi dans l'éditeur lorsque vous fabriquez un niveau.
- J'ai fait cette étape.
- Suite
Faire descendre les briques au fil du temps
Niv. 2
Complètement facultatif.
- Actions
- Créer un script qui hérite de "ConteneurDeBriques".
- Créer une constante vitesse_de_descente := 5.0 # px/sec.
- Appliquer la descente à chaque image (frame) via la fonction "_physics_process".
- J'ai fait cette étape.
- Suite
Faire perdre la partie si une brique sort du terrain
Niv. 4
- Prérequis
- Les briques descendent au fil du temps.
Actions
- Modifier l'arène pour que la zone du bas, appelée ZoneExterieure, détecte les collisions avec les briques (collision_layer: mask)
- Faire en sorte que l'arène envoie un signal quand une brique est détectée par la zone extérieure
- Relier ce signal au même signal que le game over classique
[ ] J'ai fait cette étape.
Suite
- Retour au carrefour Godot
- Pour les expert·es : Faire un obstacle avec une nouvelle forme
Pouvoir de ralentissement
Niv. 3
- Prérequis
- Capsule qui permet de libérer un pouvoir contenu dans une brique.
- Actions
- Ajouter un frein sur la balle.
- Ajouter la balle dans le "groupe_des_balles".
- Voir : Avoir un nombre de vies limité.
- Dé-commenter la méthode "ralentir".
- Ajouter la balle dans le "groupe_des_balles".
- Créer un nouveau pouvoir.
- Copier le script "bonjour_pouvoir.gd" et le renommer en
"pouvoir_ralentir.gd".
- Changer le nom de la classe en "RalentirPouvoir".
- Choisir la couleur en modifiant la valeur retournée par "couleur_principale" (exemple : Color.WEB_GREEN).
- Dans "association_pouvoirs.gd" :
- Ajouter le type de pouvoir dans l'énumération "Type".
- Associer votre script dans la fonction statique "fabriquer".
- Facultatif : associer une texture de brique pour un type de
pouvoir :
- les textures possibles sont dans le dossier "composants/objets/brique/images/".
- L'association est faite dans la méthode "_associe_texture_brique" dans "brique.gd".
- Associer votre nouveau pouvoir à une brique dans un niveau.
- Écrire l'effet du pouvoir dans "declencher_pouvoir".
- Copier le script "bonjour_pouvoir.gd" et le renommer en
"pouvoir_ralentir.gd".
- Écrire l'effet du pouvoir dans "declencher_pouvoir" :
- Renommer l'argument "_arbre_scene" en "arbre_scene".
- Pour toutes les balles, appeler la méthode
"ralentir(3.0)".
- À l'intérieur écrire une boucle "for", comme suit : "for balle in arbre_scene.get_nodes_in_group("groupe_des_balles"):"
- Ajouter un frein sur la balle.
- Note : le pouvoir est fabriqué au moment où la capsule est libérée, quand la brique est détruite.
- Note : préfixer un argument par "_" permet de dire à Godot que c'est normal que l'argument ne soit pas utilisé.
Documentation
- Un vecteur normalisé a une longueur de 1 : https://docs.godotengine.org/fr/4.x/classes/class_vector2.html#class-vector2-method-normalized
- Référence arbre des nœuds : https://docs.godotengine.org/fr/4.x/classes/class_scenetree.html
- Explication détaillée du fonctionnement de l'arbre des nœuds : https://docs.godotengine.org/fr/4.x/tutorials/scripting/scene_tree.html
[ ] J'ai fait cette étape.
Suite
- Continuer parcours super artisan
- Parcours bonus pour rendre la récup de pouvoir plus juteuse
- Pour les expert·es : Compter et afficher le score
Bruit lorsqu'un pouvoir est récupéré
Niv. 1
- Prérequis
- Capsule implémentée
- Actions
- Possibilité 1 : signal
- Ajouter un signal "capsule_recuperee"
- Émettre le signal
- Ajouter nœud AudioStreamPlayer
- Brancher le signal sur la fonction play() de l'AudioStreamPlayer
- Alternative 2 : son spatialisé -> effet graphique de récupération
de pouvoir
- Créer un effet : Créer un nouveau dossier "recup_pouvoir" dans le dossier "effets"
- Instancier un AudioStreamPlayer2D depuis le code (même emplacement que le signal possibilité 1)
- Possibilité 1 : signal
- J'ai fait cette étape.
- Suite
- Continuer parcours super artisan
- Continuer parcours bonus : Afficher le nom du pouvoir lorsqu’il est récupéré
Afficher le nom du pouvoir lorsqu'il est récupéré
Niv. 3
- Actions
- Créer une scène UI (cercle vert)
grande_notif.tscn- Ajouter un nœud enfant label
- Mettre un texte de test "nom pouvoir"
- Agrandissez le texte
- Modifier la capsule
- preload() cette scène dans
capsule.gd - Lorsque le pouvoir est déclenché, instancier votre scène
grande_notif.tscn, modifier son texte, puis l'ajouter à l'arbre de scène
- preload() cette scène dans
- Vous pouvez tester l'apparition du texte (qui est toujours pareil !)
- Pour faire disparaître le texte au bout d'un moment
- Créer un script dans le nœud racine de
grande_notif.tscnet utiliser un timer qui démarre dans la fonction_ready()degrande_notif.gd - Faire en sorte qu'à la fin du timer la méthode
queue_freesoit appelée
- Créer un script dans le nœud racine de
- Pour afficher le nom du pouvoir récupéré
- Dans
base_pouvoir.gd, ajouter une méthodenom_pouvoir()qui retourne "Pouvoir inconnu" - Dans chaque pouvoir qui hérite de
PouvoirBase, ajouter une méthodenom_pouvoir()qui retourne le nom de ce pouvoir en particulier - Dans le script
grande_notif.gd, exposez une méthode publique qui permet de modifier la propriététextdu label - Dans
capsule.gd, modifier le texte de la notif avec le nom du pouvoir avant de l'ajouter à l'arbre de scène
- Dans
- Créer une scène UI (cercle vert)
Note : lorsque l'on appelle la méthode
VieBonus.nom_pouvoir(), la méthodePouvoirBase.nom_pouvoir()n'est pas appelée. Cette mécanique s'appelle la surcharge.
- J'ai fait cette étape.
- Suite
- Continuer parcours super artisan
- Continuer parcours bonus : Effet de récupération de pouvoir
Effet de récupération de pouvoir
Niv. 4
- Prérequis
- Scène pour l'effet de récup : Bruit lors de récupération d'un pouvoir, alternative 2
- Ressources
- Animation de récupération de pouvoir
- Actions
- Ajouter un nœud AnimatedSprite2D à la scène
recup_pouvoirdans le dossiereffets - Attention : il ne faut détruire la scène avec queue_free quand le son et l'animation sont terminées !
- Ajouter un nœud AnimatedSprite2D à la scène
Documentation
- [Référence AnimatedSprite2D][https://docs.godotengine.org/fr/4.x/classes/class_animatedsprite2d.html]
[ ] J'ai fait cette étape.
Suite
- Continuer parcours super artisan
Pouvoir de vie/balles supplémentaires
Niv. 3
- Prérequis
- Pouvoir existant.
- Affichage du nombre de balles restante.
- Actions
- Ajouter la fonction "incrementer_nombre_de_balles" dans le
lanceur.
- N'oubliez pas d'émettre le signal "nb_balles_change" !
- Cliquer sur le nœud "Lanceur" dans un niveau, puis dans
l'onglet nœud → groupes, l'ajouter au
"groupe_des_lanceurs"
- Voir l'image qui montre comment ajouter au groupe des lanceurs
- En déclenchant le pouvoir, récupérer le lanceur via son groupe,
et appeler la fonction "incrementer_nombre_de_balles".
- Utiliser la fonction "get_first_node_in_group()".
- Ajouter la fonction "incrementer_nombre_de_balles" dans le
lanceur.
- Documentation
- Référence pour récupérer un nœud d'un groupe : https://docs.godotengine.org/fr/4.x/classes/class_scenetree.html#class-scenetree-method-get-first-node-in-group
- J'ai fait cette étape.
- Suite
Pouvoir de feu
Niv. 3
Ici, lorsque le pouvoir sera activé, la (ou les) balle sera transformée en balle de feu. Cela signifie qu'il y a une scène dédiée à la balle de feu, qui existe et que vous pouvez regarder.
- Prérequis
- S'inspirer du pouvoir de ralentissement pour faire le pouvoir
- Nom classe : "PouvoirFeu".
- Couleur : "Color.RED".
- Actions
- Déclenchement du pouvoir : comme pour le ralentissement, le pouvoir doit être effectué sur toutes les balles.
- Appeler la méthode statique "BalleDeFeu.transformer(balle)".
Note : une méthode statique est une fonction qui peut être appelée sans avoir à créer l'objet associé.
- J'ai fait cette étape.
- Suite
- Bonus de style : Effet de flamme
- Pouvoir électrique
- Pour les expert·es : Pouvoir agrandissement raquette
Effet de flamme
Niv. 3
- Action : modifier balle_de_feu.tscn
- Change l'image de la balle
- 02.png
- Reset les propriétés modulate et scale
- Tester
- Diriger la balle en fonction de la direction
- Ajouter une fonction "_diriger" qui met à jour
l'orientation de la balle quand on l'appelle
- Utiliser la méthode angle_to pour récupérer l'angle, par rapport à une constante de Vector2 (Vector2.UP si la balle va vers le haut, Vector2.RIGHT si elle va vers la droite).
- Modifier la rotation de l'image (propriété rotation)
- Appeler la fonction _diriger quand la balle se met en
mouvement
- dé-commenter le code
- Appeler la aussi quand elle rebondit
- idem pour _rebondir que _mettre_en_mouvement
- Tester
- Ajouter une fonction "_diriger" qui met à jour
l'orientation de la balle quand on l'appelle
- Clignoter : Changer la valeur de flip_h de l'image à
intervalle régulier
- Utiliser $Image pour récupérer le nœud qui s'appelle
- Utiliser une variable globale pour compter le temps (ajouter delta à chaque frame)
- Utiliser une constante pour la durée du clignotement
- Pour calculer votre clignotement à chaque image, mettez votre code dans la fonction _process
- Change l'image de la balle
- Doc
Note pour améliorer la performance : stocker la référence vers le nœud dans une variable pour éviter de demander à Godot de chercher le nœud à chaque fois.
@onready image : Sprite2D = $Image
- J'ai fait cette étape.
- Suite
Pouvoir électrique
Niv. 4
La balle électrique possède une zone d'influence qui détruit les briques à distance.
- Dépend de laser
- Prérequis
- Image de la balle électrique (animée dans un autre chapitre)
- Actions
- Copier la scène balle de feu.
- Le pouvoir électrique va fonctionner de manière analogue au pouvoir de feu : lorsqu'il est déclenché, toutes les balles sont transformée
- La balle électrique contient une Area2D qui va scanner les briques, et leur mettre des dégâts
- Bonus : rajouter un délai entre le moment où la zone électrique touche une brique et le moment où celle-ci subit le dégât
- Docs
- J'ai fait cette étape.
- Suite
- Bonus de style : Effet électrique
- Pouvoir laser
Effet électrique
Niv. 4
- Prérequis
- Pouvoir éclair
- Ressources
- Texture de balle éclair
- Actions
- Associer l'image éclair au Sprite2D
- S'inspirer de l'effet de flamme pour alterner les valeurs de frame, flip_h et flip_v à intervalles réguliers.
- Mode expert : alterner aussi avec une seconde image
- Doc
- J'ai fait cette étape.
- Suite
Pouvoir laser
Niv. 4
Permet à la raquette de lancer un javelot à haute énergie qui détruit tout sur son passage !
- Prérequis
- Assets graphiques javelot
- Actions
- Créer le javelot dans le dossier
javelot- La racine de la scène est un
Node2D - Ajouter l'image du javelot
mcJavelot.png - Utiliser une
Area2Dpour déterminer la zone de destruction- Donner lui une forme en ajoutant un enfant
CollisionShape2D - Définir une forme carrée au sommet de la flèche
- Donner lui une forme en ajoutant un enfant
- Coder le comportement du javelot
- Attachez un nouveau script au javelot
- Monter le javelot à chaque image
- Pensez à utiliser l'argument
deltadephysics_process
- Pensez à utiliser l'argument
- Créer une fonction
_quand_corps_entre_dans_zone_destructive- La fonction prend en argument un
corps: Node2D - Brancher le signal
body_enteredde la zone de destruction à cette fonction - Si le corps est une brique, frapper là !
- La fonction prend en argument un
- Monter le javelot à chaque image
- Attachez un nouveau script au javelot
- La racine de la scène est un
- Auto-détruire le javelot lorsqu'il sort de l'écran
- Ajouter le nœud
VisibleOnScreenNotifier2D - Brancher le signal
screen_exitedà la méthodequeue_free()du nœud racine
- Ajouter le nœud
- Faire un nouveau pouvoir
- Déclenchement
- Créée un nouveau javelot à l'endroit de la raquette
- Créer le javelot dans le dossier
- Débloque : fait un effet d'éruption à la surface de la raquette
- Docs
- J'ai fait cette étape.
- Suite
- Bonus de style : Effet d’éruption de la raquette
- Pouvoir balle spectrale
Effet d'éruption de la raquette
- Dépend du pouvoir laser
- Actions
- Créer une scène effet dans
effets/eruption - Utiliser un
AnimatedSprite2Dpour faire l'effet d'éruption - Dans le TileSet
- Importer les trois images d'éruption
- Activer la lecture au chargement
- Désactiver la lecture en boucle
- Auto-détruire l'effet après l'animation
- Brancher le signal
animation_finishedà la méthodequeue_free()du nœud racine
- Brancher le signal
- Créer une scène effet dans
- J'ai fait cette étape.
- Suite
Pouvoir balle spectrale
Niv. 4
La balle spectrale devient transparente au contact sur la raquette : elle ne rentre pas en collision avec les briques, jusqu'à son premier rebond contre un mur.
- Docs
- J'ai fait cette étape.
- Suite
- Le carrefour Godot
- Vous avez de l'inspiration ? Faire un nouveau pouvoir de balle
Faire un nouveau pouvoir de balle
Niv. 4
À vous de l'imaginer, et de l'implémenter. :-)
- Exemples :
- Balle collante : La balle colle à la raquette, et peut être renvoyée avec un clic ou un appui sur espace.
- Balle magnétique : La balle est attirée par la raquette
- J'ai fait cette étape.
- Suite
- Le carrefour Godot
- Vous avez encore de l'inspiration ? Faire un nouveau pouvoir de balle
Exporter le jeu au format linux
- Documentation
- J'ai fait cette étape.
- Suite
Exporter le jeu au format Windows
Pareil que pour Linux.
Vous pouvez utiliser Wine pour contrôler votre export.
- J'ai fait cette étape.
- Suite
Exporter pour le web
Pour itch.io, nommez l'artefact produit index afin d'avoir un index.html.
Faites une archive.
- J'ai fait cette étape.
- Suite
Exporter pour Android
Niv. 4
Pour les plus experts d'entre vous.
Le plus facile est d'utiliser l'image docker pour CI Godot.
- J'ai fait cette étape.
- Suite
Faire un obstacle avec une nouvelle forme
Niv. 3
- Actions
- Nouvelle scène de racine StaticBody2D.
- Nouvelle forme (sphérique par exemple).
- Texture que vous voulez (planète par exemple).
- Configurer les calques de collision.
- C'est un mur (cochez la case "mur" dans le damier "collision_layer").
- Ça collisionne avec les balles (cochez la case "mur" dans le damier "collision_mask").
- Calques de collision.
- J'ai fait cette étape.
- Suite
- Faire une brique avec une nouvelle forme
- Refaire cette étape avec une autre forme.
Faire une brique avec une nouvelle forme
Niv. 4
- Actions
- Créer un dossier "brique_spherique" (ou autre forme) dans le dossier brique.
- Copier la scène de brique dans ce dossier et la renommer pour obtenir "brique_spherique.tscn".
- Modifier la forme et la texture pour l'accorder à votre besoin.
- L'ajouter au niveau de votre choix.
Note : comme votre nouvelle brique a le même script que la brique de base, les deux ont le même comportement !
- J'ai fait cette étape.
- Suite
Compter et afficher le score
Niv. 4 : le·a participant·e cherche par lui-même une solution ;-)
On pourra imaginer que le nombre de points dépend du temps. Plus un niveau est terminé rapidement, plus il y a de points ! On peut supposer que le nombre de briques détruites influe aussi sur le nombre de points.
- J'ai fait cette étape.
- Suite
Collectibles qui donne des points
Niv. 4
- Prérequis
- Compteur de score.
- Actions
- Créer un pouvoir "ScoreBonus" (voir ci-dessous).
- Associer un groupe à votre compteur de score.
- Incrémenter le score quand le pouvoir est déclenché.
- J'ai fait cette étape.
- Suite
Pouvoir agrandissement raquette
Niv. 4
- Actions
- Ajouter un pouvoir.
- Mettre la raquette dans le groupe.
- Ajouter une méthode publique "changer_taille" pour modifier
sa taille.
- /!\ Il faut modifier la taille de l'image et la taille de l'enveloppe physique !
- Dans le déclenchement du pouvoir, appeler la méthode "changer_taille" sur toutes les raquettes.
- J'ai fait cette étape.
- Suite
Malus diminution taille de raquette
Niv. 4
Idem ci-dessus, modulo le facteur de taille.
[ ] J'ai fait cette étape.
Suite
Choisir la couleur de la raquette
Niv. 4
Permettre au joueur de pouvoir choisir la couleur de sa raquette depuis le menu.
C'est à vous de trouver comment faire !
- J'ai fait cette étape.
- Suite
Choisir un pseudo
Niv. 4
Permettre au joueur de pouvoir choisir son pseudo depuis le menu.
Bon courage. :-)
- J'ai fait cette étape.
- Suite
- Bonus : Afficher le pseudo en jeu
- Faire un leaderboard
Afficher le pseudo en jeu
Niv. 4 : le·a participant·e cherche par lui-même une solution ;-)
- J'ai fait cette étape.
- Suite
- Faire un leaderboard
Leaderboard
Niv. 4
Afficher la liste meilleurs scores sur l'écran de game-over.
Les scores doivent être sauvegardés dans un fichier.
- J'ai fait cette étape.
- Suite
Passer au niveau suivant une fois un niveau terminé
Niv. 4
Attribut par niveau, script niveau.
- J'ai fait cette étape.
- Suite
Faire une carte de niveaux interactive
Niv. 4
Ça peut être ce que vous voulez pour rendre le choix du niveau plus vivant.
- J'ai fait cette étape.
- Suite
Afficher une jauge de balles
Niv. 4 : naviguer la doc et expérimenter
Remplacer le label par une jauge, dont le nombre de points représente le nombre de balles.
- Remplacer un control par un nœud plus avancé fourni par Godot
- J'ai fait cette étape.
- Suite
- Continuer initiation avec Afficher un écran de game over
- Le carrefour Godot